How to create a Windows 10 account with a custom name using your Microsoft account
When you lot're creating a new account using a Microsoft account (MSA), Windows 10 uses the start 5 letters of your e-mail address equally the internal account name, which will be reflected in the profile folder name and when managing user accounts via command line.
Although this may not be a business concern for most users, many people find this abrasive considering of the fact that Windows 10 doesn't provide an pick to apply a custom name.
Still, if y'all desire to use your real name, or a nickname, as your contour binder and internal business relationship proper noun, there is a workaround that allows you lot to set up an business relationship with a custom name when using your Microsoft account data.
In this Windows x guide, we walk y'all through the steps to use a different proper noun on your account, instead of merely part of your MSA address.
How to prepare upwards a Microsoft account on Windows 10 with a custom proper name
To create an account that uses a custom profile name, you must first create a new administrator local account, move all your information, remove the old account, and finally switch to a Microsoft account.
Creating a local account
You can create a new local business relationship on your computer using these steps:
- Open Settings.
- Click on Accounts.
- Click on Family & other people.
-
Under "Other people," click the Add someone else to this PC option.

-
Click the I don't accept this person'due south sign-in information link.

-
Click the Add a user without a Microsoft business relationship link.

- Enter the username you want to use, which will define your profile folder and internal account proper name.
-
Enter a secure countersign and password hint.

- Click Next.
Irresolute account type
If you'll be the simply person accessing the computer, it'southward a skillful thought to change the account type to include administrative rights using these steps:
- Open Settings.
- Click on Accounts.
- Click on Family & other people.
-
Nether "Other people," select the newly-created account, and click the Modify account blazon button.

-
Select Administrator using the driblet-down carte.

- Click OK.
- Sign-out from your current business relationship.
Setting up a new account
Before yous tin can connect your Microsoft account to Windows 10, yous must remove your old account. Earlier you get through that process, you need to make sure to motility all your files to the newly-created account following these steps:
- Sign-in to your newly-created local account.
- Open up File Explorer.
- Select This PC from the left pane.
- Under "Devices and drives," double-click to open the C: bulldoze.
-
Double-click the Users binder.

- Locate your erstwhile account's folder and double-click information technology. (Hint: Information technology's the folder using the last v letters of your MSA accost.)
- If yous get a dialog box saying "Y'all don't currently have permission to access this folder", click Keep, as your ambassador account will grant you admission.
- Utilise the Windows central + R keyboard shortcut to open up the Run command.
-
Type the following command line:
%HOMEPATH%, and click OK to open a 2nd instance of File Explorer in your default binder.
- Snap your new home folder to the left side of the screen using the Windows central + left arrow keyboard shortcut.
- When Snap assistance pops up, choose to snap your erstwhile habitation binder to the right side.
-
Movement the content within the folders in the correct side (old account) to the same folders in the left (new account).
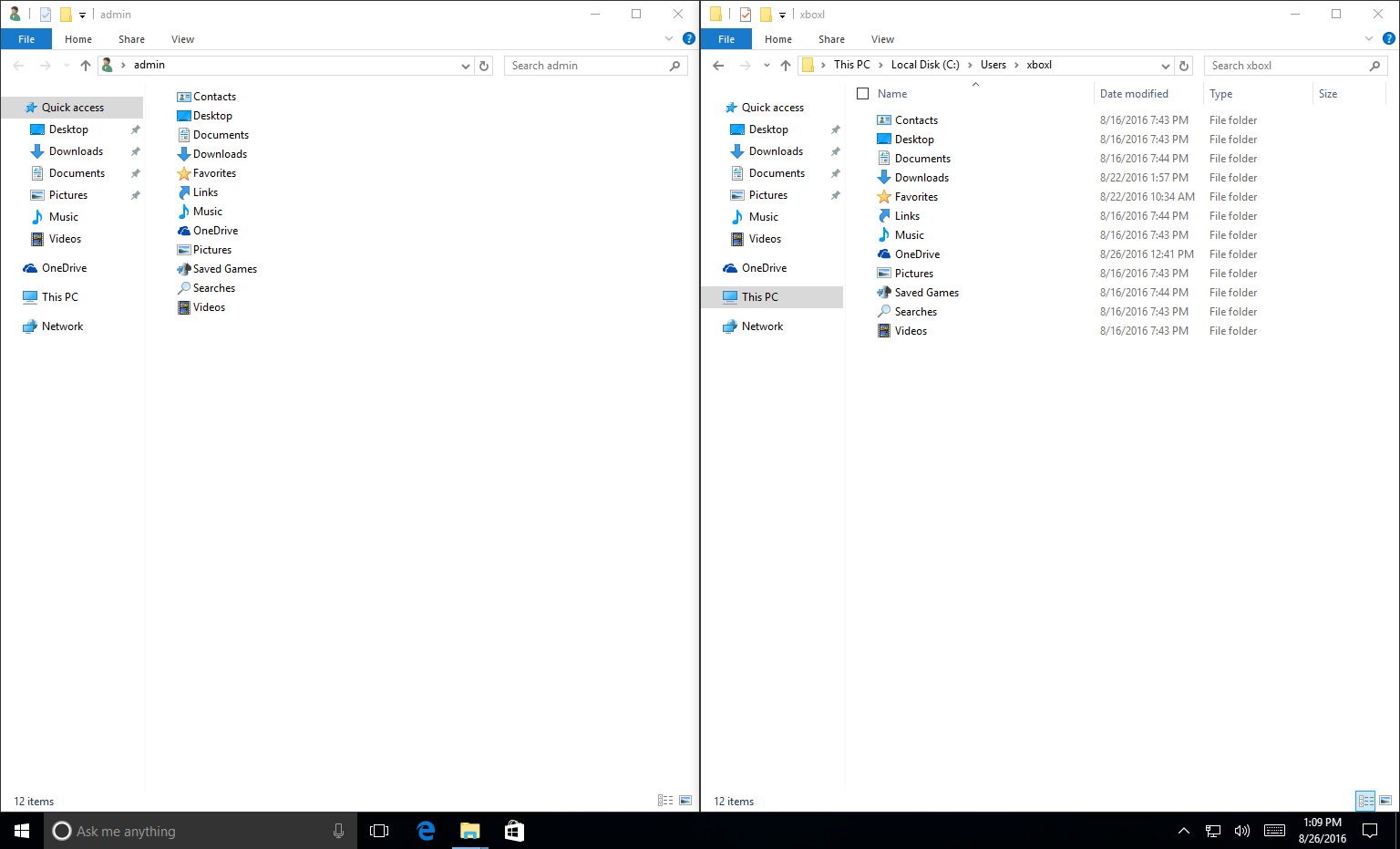
Afterward completing the steps, make sure you tin can access your files and applications. In some cases, you may need to reinstall some of your apps, if they can but be installed per business relationship. You may likewise accept to reactivate some of them, so make sure you accept the activation information handy.
Remove old account
Once you lot've created the local account with the new profile name, and y'all've transferred all your data over to the new account, y'all'll demand to remove the onetime account in order to switch to a Microsoft account. Here'south how:
- Open Settings.
- Click on Accounts.
- Click on Family & other people.
-
Under "Other people," select your old account, and click the Remove push.

-
Click the Delete business relationship and data button.

Connect a Microsoft account
The last step to complete the procedure is to connect your new local account to your personal MSA with these steps:
- Open Settings.
- Click on Accounts.
- Click on Your info.
-
Click the Sign in with a Microsoft account instead link.

- Enter your Microsoft account address.
-
Click Next.

- Enter your password.
- Click Sign in.
- Enter the password that you're currently using with the local account, and remember that moving forward, you'll need to enter your MSA countersign to sign in.
-
Click Side by side.

After completing these steps, yous can outset using Windows ten with the new custom contour name.
Wrapping things up
Every bit you tin encounter there quite a few steps to follow, but that's the price you need to pay to get an business relationship with a custom folder and internal business relationship name. Unfortunately, this is not a bug on Windows ten. It only the way it works.
If yous're doing a make clean installation of Windows x, instead of creating an account using an MSA, select the Offline account option from the bottom-left corner to create a local account. And so afterward finishing the setup, simply connect your local account with a Microsoft account.
Practise you think Windows 10 should accept an option to allow to create a custom profile name, or at least employ the kickoff name associated with your Microsoft business relationship? Tell us in the comments.
More Windows 10 resource
For more than helpful articles, coverage, and answers to common questions about Windows 10, visit the following resource:
- Windows 10 on Windows Central – All y'all need to know
- Windows 10 help, tips, and tricks
- Windows 10 forums on Windows Key
Source: https://www.windowscentral.com/how-create-account-custom-profile-name-windows-10
Posted by: hewittsuffele.blogspot.com
















0 Response to "How to create a Windows 10 account with a custom name using your Microsoft account"
Post a Comment